Czym jest WSL?
To podsystem umożliwiający uruchomienie jądra linuxa w ramach systemu Windows.
W Windows 10 w wersji 1903 wprowadzono pierwszą wersję WSL, natomiast w wersji 2004 wprowadzono udoskonaloną (opartą na wirtualizacji) drugą wersję WSL (oznaczaną WSL2).
Jak zainstalować?
Instalację należy rozpocząć od sprawdzenia posiadanej wersji Windows 10. Wystarczy w konsoli wydać polecenie:
winver
Odpowiednie wersje to 2004, 20H2 i następne. Jeśli Windows jest we właściwej wersji to można przystąpić do instalacji. W tym celu należy zainstalować dwa wymagane składniki systemu Windows 10. Pierwszym z nich jest “Platforma maszyn wirtualnych” (WSL2 oparty jest na wirtualizacji) oraz właściwy WSL czyli “Podsystem Windows dla systemu Linux”. W angielskiej wersji systemu będą to odpowiednio “Virtual Machine Platform” i “Windows Subsystem for Linux”.
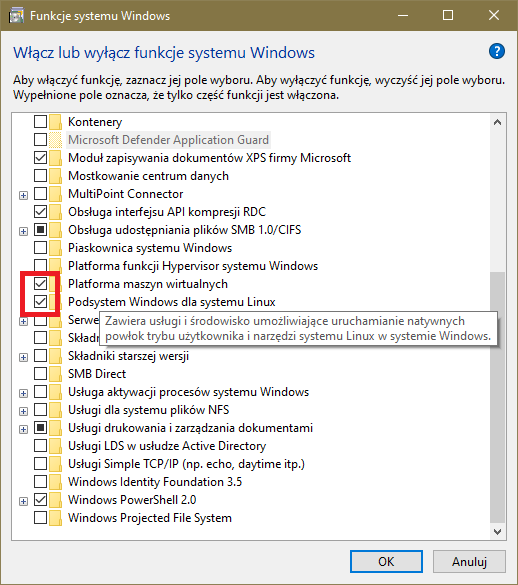
Po ich zainstalowaniu i wymaganym restarcie Windows należy ponownie otworzyć konsolę i wydać polecenie:
wsl --set-default-version 2
W treści komunikatu zwrotnego otrzymamy link do strony (obecnie jest to https://aka.ms/wsl2kernel), z której można pobrać instalator upgrade’u do wersji drugiej WSL. Należy go pobrać i uruchomić. Po przeprowadzeniu aktualizacji należy upewnić się, że wszystko przebiegło poprawnie i ponownie uruchomić polecenie:
wsl --set-default-version 2
Tym razem otrzymamy już tylko komunikat informacyjny.
Wymagane składniki WSL2 są już zainstalowane więc można przystąpić do instalacji wybranej dystrybucji systemu linux. W tym celu należy uruchomić aplikację Microsoft Store i wyszukać dystrybucję linuxa, którą chcemy zainstalować. Dalszy opis dotyczy Ubuntu 20.04 LTS więc takowy wybieramy i instalujemy. Instalacja trwa dłuższą chwilę. Nie należy zamykać okna konsoli, w którym przebiega instalacja, gdyż po jej przeprowadzeniu w tym oknie konsoli zostaniemy poproszeni o wprowadzenie nazwy użytkownika i jego hasła. Wprowadzone dane posłużą instalatorowi do stworzenia pierwszego konta użytkownika w zainstalowanym systemie. Poprawną instalację można potwierdzić wydając polecenie:
wsl -l -v
W rezultacie otrzymujemy listę zainstalowanych dystrybucji wraz z ich stanem i wersją np.:
NAME STATE VERSION
* Ubuntu-20.04 Running 2
Jeżeli istnieją w systemie inne dystrybucje i zaistnieje potrzeba zmiany ich wersji WSL należy dokonać tego poleceniem:
wsl --set-version Ubuntu-20.04 2
podając nazwę właściwej dystrybucji.
Po zainstalowaniu i skonfigurowaniu środowiska WSL2 dla pierwszej dystrybucji należy skonfigurować tą dystrybucję. Należy uruchomić powłokę przez wybranie “Ubunto 20.04 LTS” z menu start. Zacznijmy od aktualizacji.
sudo apt update
sudo apt upgrade
Polecam także zainstalowanie Midnight Commandera. To moje ulubione narzędzie - używam go także jako edytora. Zatem instalujmy:
sudo apt install mc
Instalacja środowiska graficznego
Przyszła kolej na instalację środowiska graficznego. Jeśli nie jest ono wymagane należy można już zakończyć instalację.
sudo apt install xrdp
sudo apt install xfce4
Pierwsze polecenie zainstalowało komponenty potrzebne do późniejszego połączenia się zdalnym pulpitem, a drugie polecenie zainstalowało środowisko graficzne xfce4. Jeśli podczas instalacji zostaniemy zapytani o wybór menagera wyświetlania (display manager) wybieramy gdm3. Teraz trochę konfiguracji. Xfce będzie używany w sesjach zdalnych zatem:
echo xfce4-session > ~/.xsession
Należy jeszcze skonfigurować parametry xrdp. Na wszelki wypadek należy wykonać kopię zapasowa pliku konfiguracji
sudo cp /etc/xrdp/xrdp.ini /etc/xrdp/xrdp.ini.bak
Aby połączenie było możliwe, należy domyślny port 3389 (używany przez sam Windows) zmienić na inny. Przyjąłem port 3360. Dokonajmy zmiany wszystkich wystąpień w pliku xrdp.ini poleceniem:
sudo sed -i 's/3389/3360/g' /etc/xrdp/xrdp.ini
Modyfikacji wymaga także skrypt startowy środowiska graficznego. Zatem uruchamiamy edytor:
sudo mcedit /etc/xrdp/startwm.sh
i ostatnie linie zmieniamy do postaci:
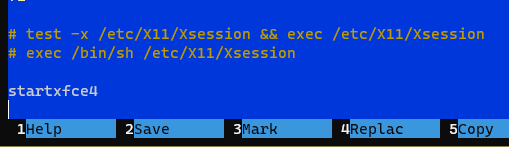
Po zapisaniu zmian należy wystartować xrdp:
sudo /etc/init.d/xrdp start
i po chwili sprawdzić status:
sudo /etc/init.d/xrdp status
Jeśli xrdp jest uruchomione to można połączyć się go środowiska graficznego zainstalowanej dystrybucji przy pomocy Podłączenia zdalnego pulpitu. W tym celu należy odpalić aplikację klienta zdalnego pulpitu i zainicjować połączenie z localhostem na skonfigurowanym wcześniej porcie.
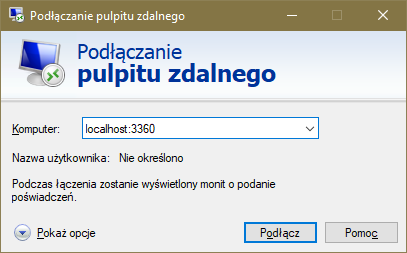
Jeśli wszystko przebiegło poprawnie zobaczymy ekran logowania. Należy wprowadzić nazwę użytkownika i hasło skonfigurowane wcześniej podczas instalacji dystrybucji.

Podsumowanie
To już koniec. Od tej chwili możemy używać zainstalowanej dystrybucji. Warto dodać, że zainstalowana dystrybucja systemu linux oraz bazowy system Windows widzą wzajemnie swoje zasoby. W środowisku linuxa dyski windowsowe są automatycznie montowane np.:
/mnt/c/
/mnt/d/
a w środowisku Windows zasoby wybranej dystrybucji są dostępne jako:
\\wsl$\Ubuntu-20.04\
gdzie Ubuntu-20.04 jest nazwą wybranej dystrybucji.